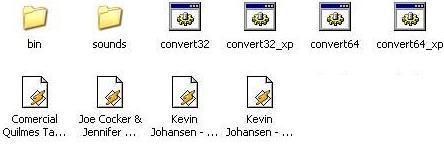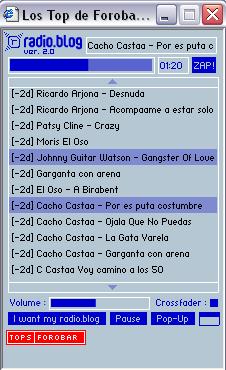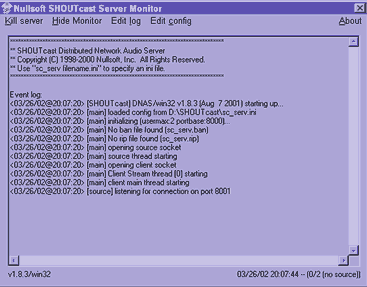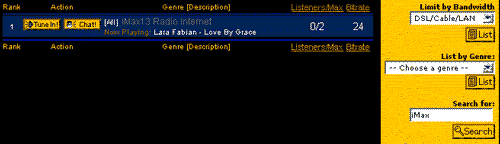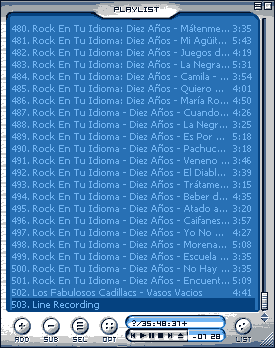No rookie, no me refiero a eso, yo entro a los servidores bulgaron croatas , sin, numero de serie, lo que quiero ver si alguien del staff, nervioooozzz!!, tiene algun tutorial para hacer una ing inversa al COD.exe, o algun ini, nooooooooooooo esta en otro post, este hilo 
Catedra al Maestro del orden XD! loooooooooool

Catedra al Maestro del orden XD! loooooooooool