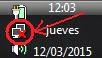Hola
Lo que hay que hacer es primero cargar el texto en una variable, tal cual y luego mediante Split, se lee linea por linea. En lugar de leer linea por lína a medida que se leen los datos. Se meten tal cual en la variabla y luego ya se puede leer con Split sin problemas.
Lo que hay que hacer es primero cargar el texto en una variable, tal cual y luego mediante Split, se lee linea por linea. En lugar de leer linea por lína a medida que se leen los datos. Se meten tal cual en la variabla y luego ya se puede leer con Split sin problemas.
Código (vb) [Seleccionar]
Sub AbrirLista(List As ListBox, FileName As String)
Dim LineaTexto As String
Dim File As Integer
Dim Cont As Integer
Dim cDato As String
File = FreeFile
'Abre el archivo
Open FileName For Binary Access Read Write Lock Write As #File
cDato = String(1, " ")
While Not EOF(File)
Get #File, , cDato
LineaTexto = LineaTexto & cDato 'Carga el texto en una variable
Wend
Close #1
'Lee linea por linea y las mete en el ListBox
Dim Lineas() As String
Dim i As Integer
Lineas = Split(LineaTexto, vbNewLine)
For i = LBound(Lineas) To UBound(Lineas)
If Lineas(i) > "" Then
List1.AddItem Lineas(i)
End If
Next
End Sub