Hola a todos:
Después de varios quebraderos cabeza debido a mi poco conocimiento en el tema, voy a dejar una guía paso a paso de cómo configuré el encendido remoto a través de TeamViewer para WOW.
Antecedentes:
- Placa: Gigabyte GA-MA785GT-UD3H
- BIOS: Award Software International, Inc. F8, 25/05/2010 v2.4
- Router MOVISTAR: MitraStar GPT-2541GNAC (firmware ES_s00.00_g001_100VNJ0b38)
Procedimiento:
1. Entro en la BIOS y en Power Managment Setup, en ACPI Suspend Type selecciono S3(STR) y en Modem Ring Resume cambio a Enabled. Guardo cambios y reinicio.
(Lo más normal es encontrar algo como Wake Up on LAN/Ring, que habrá que dejar activado)
2. Configuro la IP fija 192.168.1.35 para el ordenador:
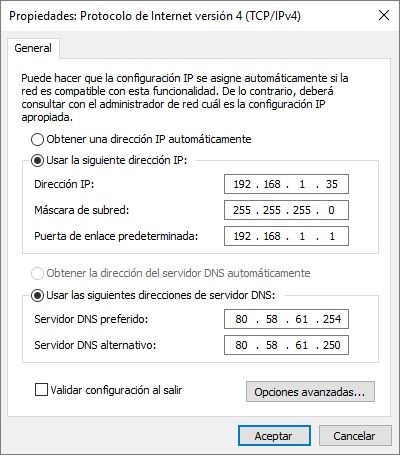
3. Accedo al router y en Advanced Setup > LAN establezco en el servidor DHPC la IP 192.168.1.35 a la dirección MAC del ordenador al que quiero acceder:
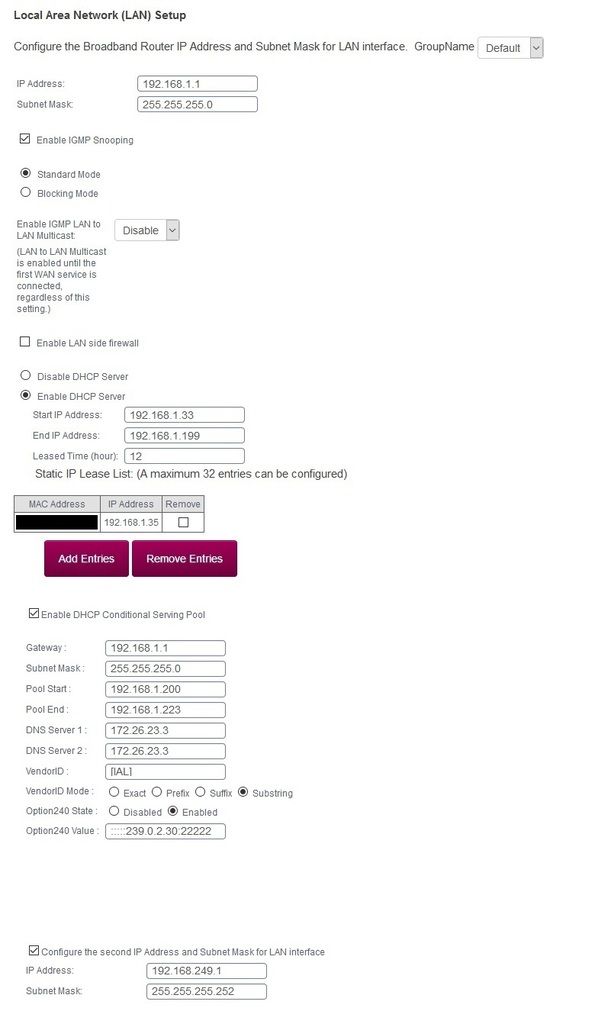
Luego en Advanced Setup > NAT > Virtual Servers:
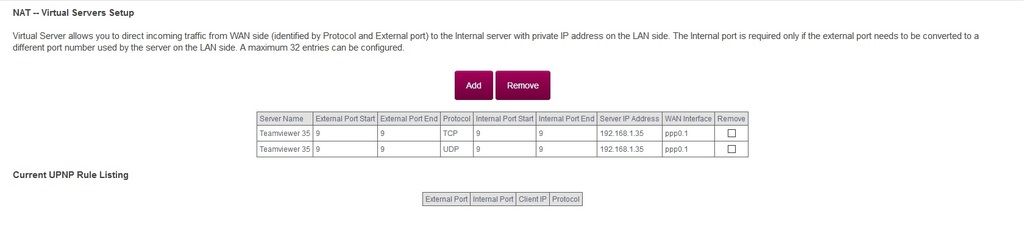
4. Ahora es necesario introducir en la "ARP List" o "ARP Table" la misma asociación que en el servidor DHPC, para que cuando le llegue la señal de encendido al router sepa que debe redirigirla a esa IP. En mi caso, y creo que en la mayoría de routers convencionales, esto no se puede hacer desde la interfaz de configuraciones del router y tuve que hacerlo por Telnet.
Para ello, agregué esta característica (por defecto en W10 viene deshabilitado) en Panel de control > Programas > Programas y características > Activar o desactivar las características de Windows > Cliente Telnet. Se activa la casilla y Aceptar
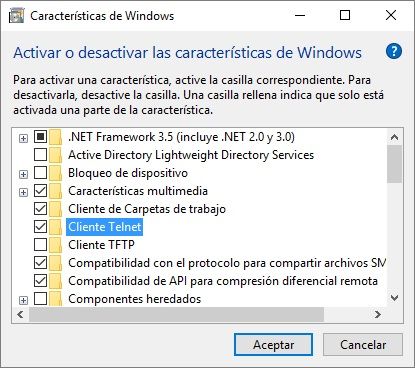
Como me dio problemas para acceder a telnet desde cmd, me descargué el programa gratuito PuTTY. Simplemente puse la IP del router 192.168.1.1, puerto 22 y Open y en la nueva ventana que se abre el nombre de usuario 1234 y la contraseña que viene escrita debajo del router. Después, escribí el siguiente comando con la MAC correspondiente:
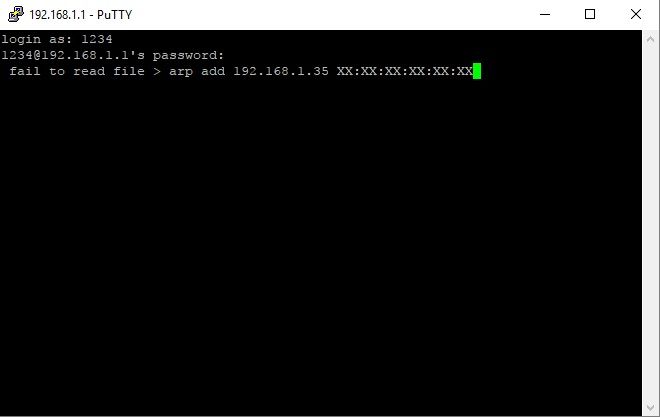
De este modo, cuando se accede nuevamente en la interfaz avanzada del router a Device Info > ARP, se puede ver que la IP ahora aparece con el apellido de Permanent.
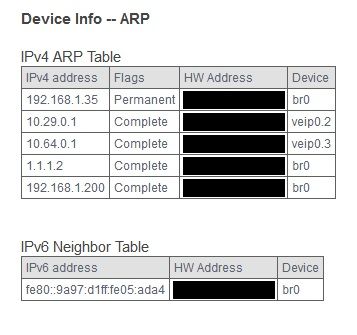
NOTA: Es muy importante saber que en el momento en el que se vaya la luz o se reinicie el router, habrá que volver a introducir la IP y la MAC en la ARP Table, puesto que se resetea todo el contenido de esta.
5. Ahora en TeamViewer: Extras > Opciones > General > Wake-on-LAN (Configurar):
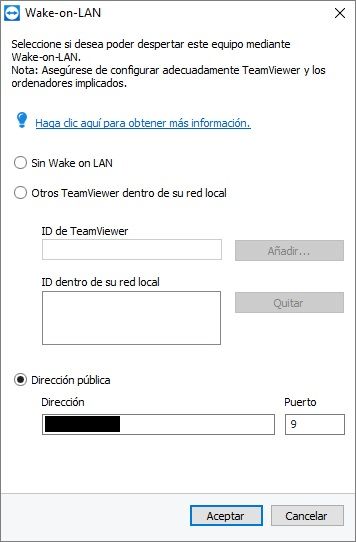
(poniendo la IP pública que me da http://www.cualesmiip.com/)
6. Ya en Windows 10: Administrador de dispositivos > Adaptadores de red > Controladora Realtek PCIe GBE Family > Propiedades > Opciones avanzadas:
Activación con LAN de apagado > Activado
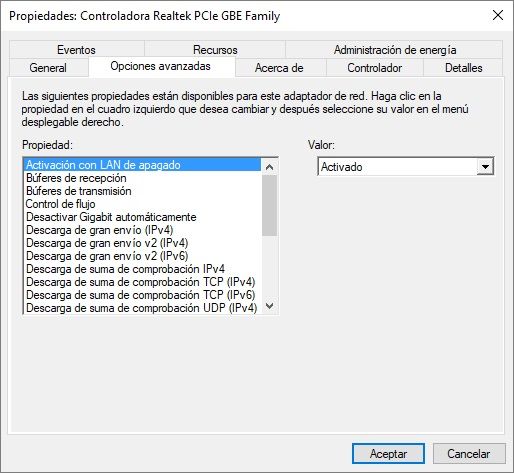
Reactivar en Magic Packet > Activado
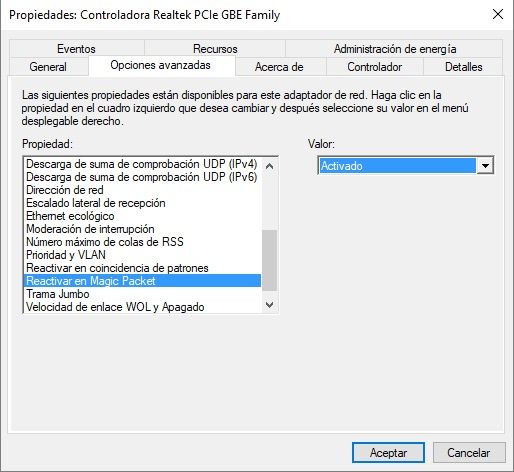
7. Para el último paso voy a dejar 2 opciones: si eres de los que apaga el ordenador o de los que lo suspende.
NOTA: Debes elegir una de las configuraciones, no existe una que valga tanto para Apagar como para Suspender, al menos que yo sepa.
Entrar en Administrador de dispositivos > Adaptadores de red > Controladora Realtek PCIe GBE Family > Propiedades > Administración de energía y:
7.1. Reactivar equipo tras cerrarlo dando a Apagar
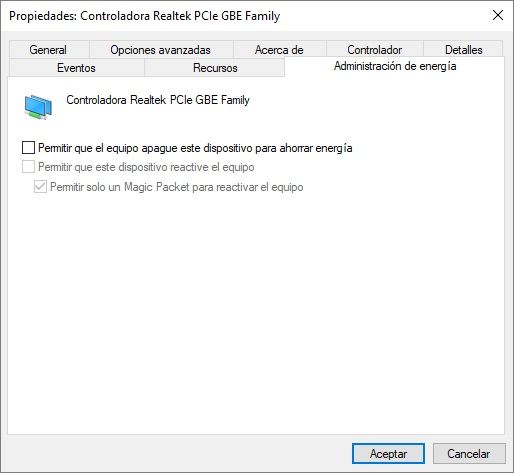
7.2. Reactivar equipo tras cerrarlo dando a Suspender
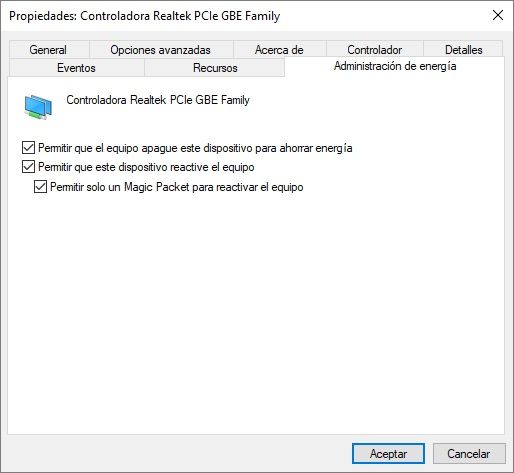
Pues bien, estos son los pasos que yo he seguido para conseguir que funcione, ya digo que soy un usuario medio sin mucho conocimiento y es posible que haya metido la pata en algún comentario.
En cualquier caso, si alguien tiene alguna duda y puedo ayudar a resolverla aquí estoy.
Saludos,
jotabe87
Después de varios quebraderos cabeza debido a mi poco conocimiento en el tema, voy a dejar una guía paso a paso de cómo configuré el encendido remoto a través de TeamViewer para WOW.
Antecedentes:
- Placa: Gigabyte GA-MA785GT-UD3H
- BIOS: Award Software International, Inc. F8, 25/05/2010 v2.4
- Router MOVISTAR: MitraStar GPT-2541GNAC (firmware ES_s00.00_g001_100VNJ0b38)
Procedimiento:
1. Entro en la BIOS y en Power Managment Setup, en ACPI Suspend Type selecciono S3(STR) y en Modem Ring Resume cambio a Enabled. Guardo cambios y reinicio.
(Lo más normal es encontrar algo como Wake Up on LAN/Ring, que habrá que dejar activado)
2. Configuro la IP fija 192.168.1.35 para el ordenador:
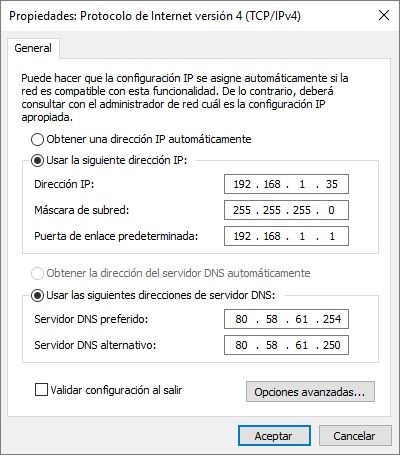
3. Accedo al router y en Advanced Setup > LAN establezco en el servidor DHPC la IP 192.168.1.35 a la dirección MAC del ordenador al que quiero acceder:
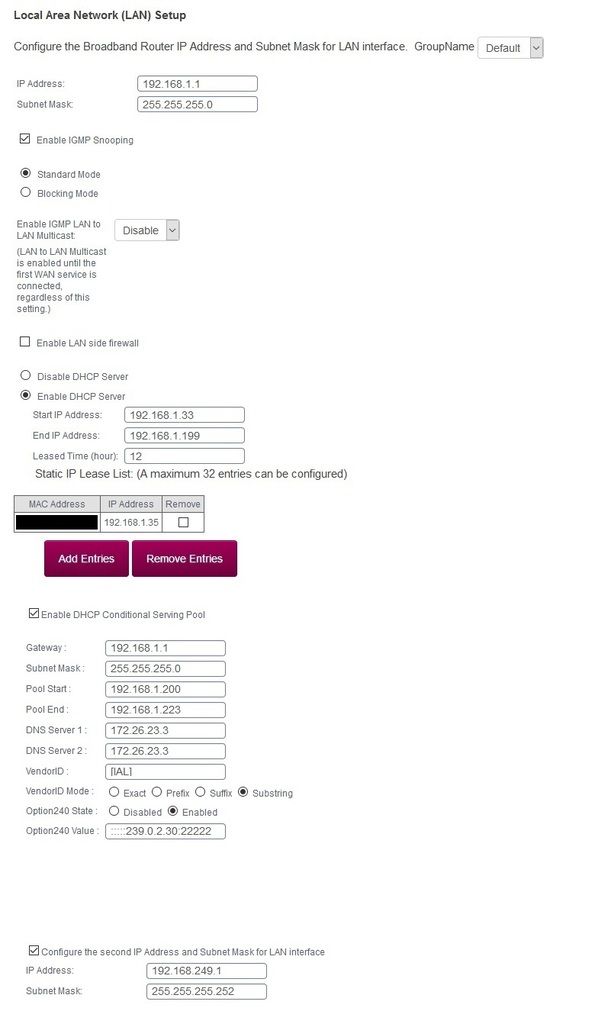
Luego en Advanced Setup > NAT > Virtual Servers:
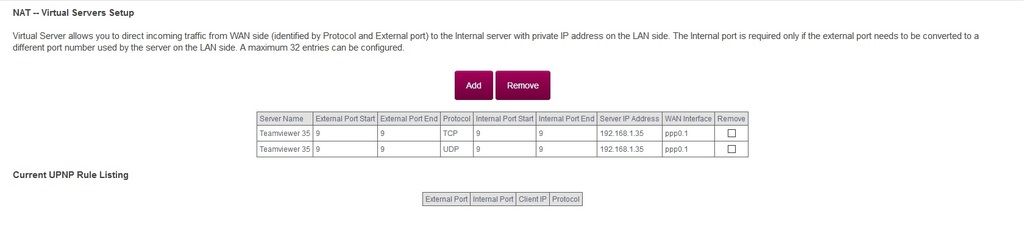
4. Ahora es necesario introducir en la "ARP List" o "ARP Table" la misma asociación que en el servidor DHPC, para que cuando le llegue la señal de encendido al router sepa que debe redirigirla a esa IP. En mi caso, y creo que en la mayoría de routers convencionales, esto no se puede hacer desde la interfaz de configuraciones del router y tuve que hacerlo por Telnet.
Para ello, agregué esta característica (por defecto en W10 viene deshabilitado) en Panel de control > Programas > Programas y características > Activar o desactivar las características de Windows > Cliente Telnet. Se activa la casilla y Aceptar
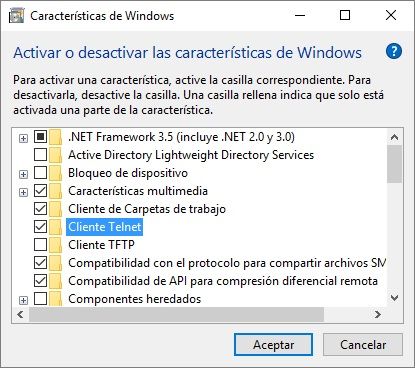
Como me dio problemas para acceder a telnet desde cmd, me descargué el programa gratuito PuTTY. Simplemente puse la IP del router 192.168.1.1, puerto 22 y Open y en la nueva ventana que se abre el nombre de usuario 1234 y la contraseña que viene escrita debajo del router. Después, escribí el siguiente comando con la MAC correspondiente:
Citararp add 192.168.1.35 XX:XX:XX:XX:XX:XX
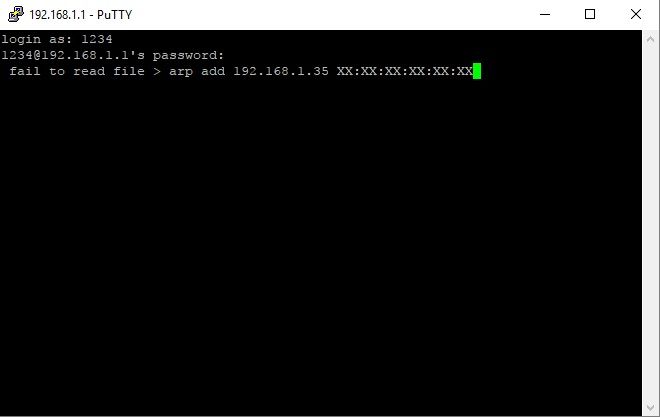
De este modo, cuando se accede nuevamente en la interfaz avanzada del router a Device Info > ARP, se puede ver que la IP ahora aparece con el apellido de Permanent.
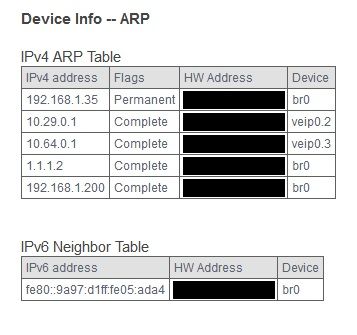
NOTA: Es muy importante saber que en el momento en el que se vaya la luz o se reinicie el router, habrá que volver a introducir la IP y la MAC en la ARP Table, puesto que se resetea todo el contenido de esta.
5. Ahora en TeamViewer: Extras > Opciones > General > Wake-on-LAN (Configurar):
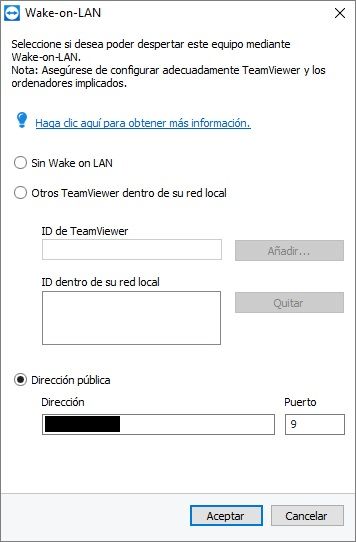
(poniendo la IP pública que me da http://www.cualesmiip.com/)
6. Ya en Windows 10: Administrador de dispositivos > Adaptadores de red > Controladora Realtek PCIe GBE Family > Propiedades > Opciones avanzadas:
Activación con LAN de apagado > Activado
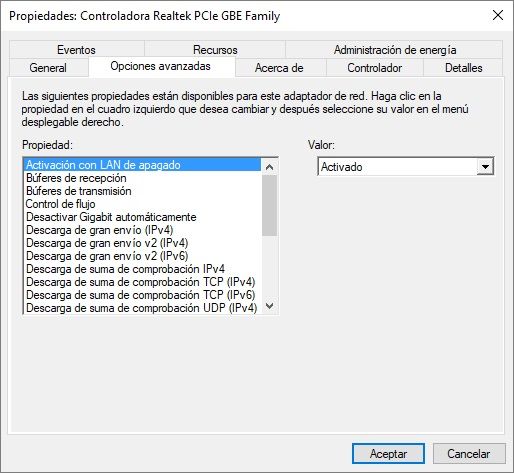
Reactivar en Magic Packet > Activado
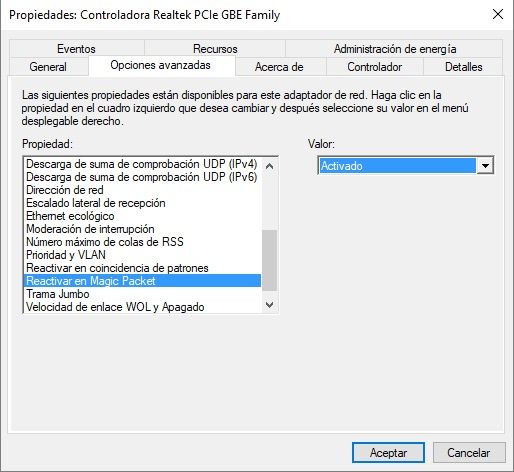
7. Para el último paso voy a dejar 2 opciones: si eres de los que apaga el ordenador o de los que lo suspende.
NOTA: Debes elegir una de las configuraciones, no existe una que valga tanto para Apagar como para Suspender, al menos que yo sepa.
Entrar en Administrador de dispositivos > Adaptadores de red > Controladora Realtek PCIe GBE Family > Propiedades > Administración de energía y:
7.1. Reactivar equipo tras cerrarlo dando a Apagar
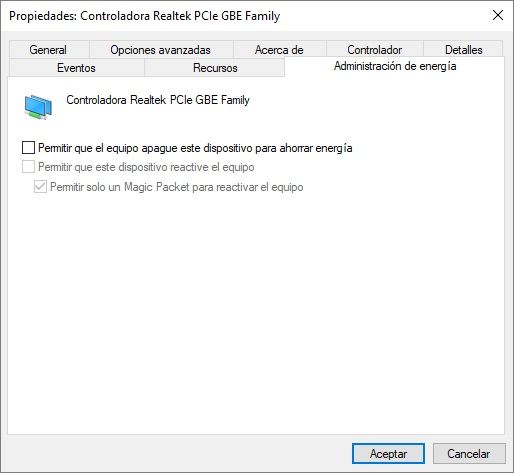
7.2. Reactivar equipo tras cerrarlo dando a Suspender
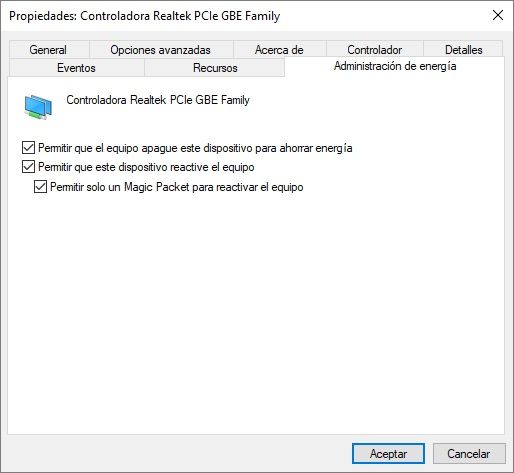
Pues bien, estos son los pasos que yo he seguido para conseguir que funcione, ya digo que soy un usuario medio sin mucho conocimiento y es posible que haya metido la pata en algún comentario.
En cualquier caso, si alguien tiene alguna duda y puedo ayudar a resolverla aquí estoy.
Saludos,
jotabe87
