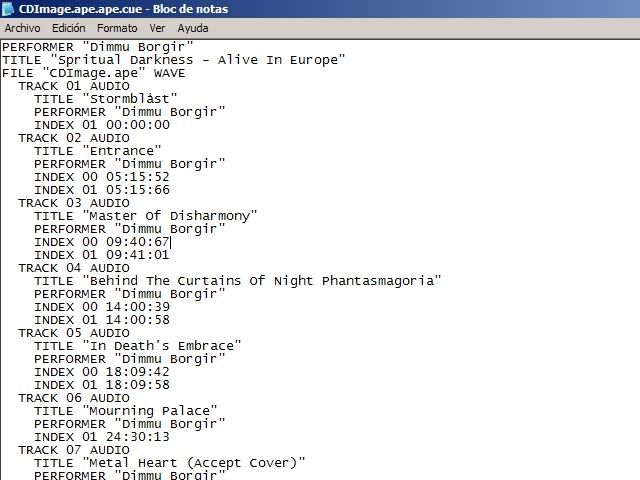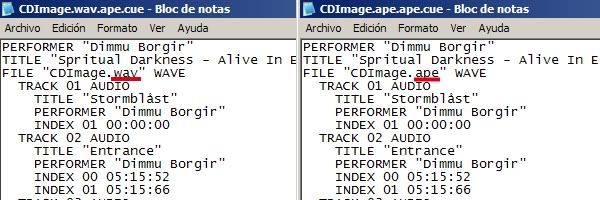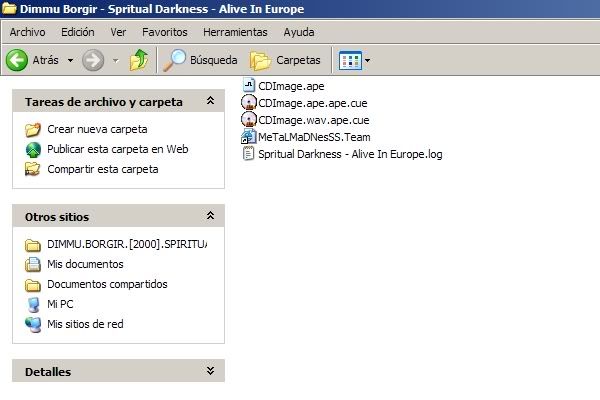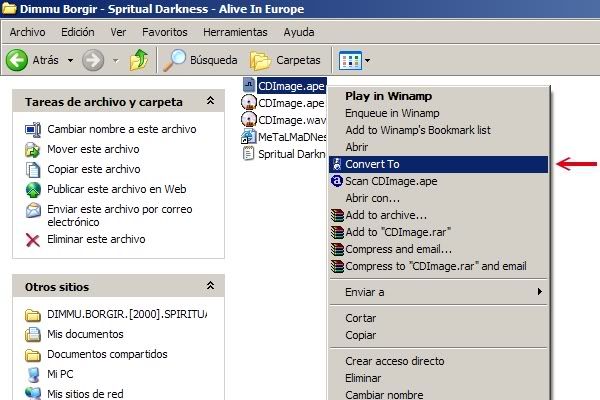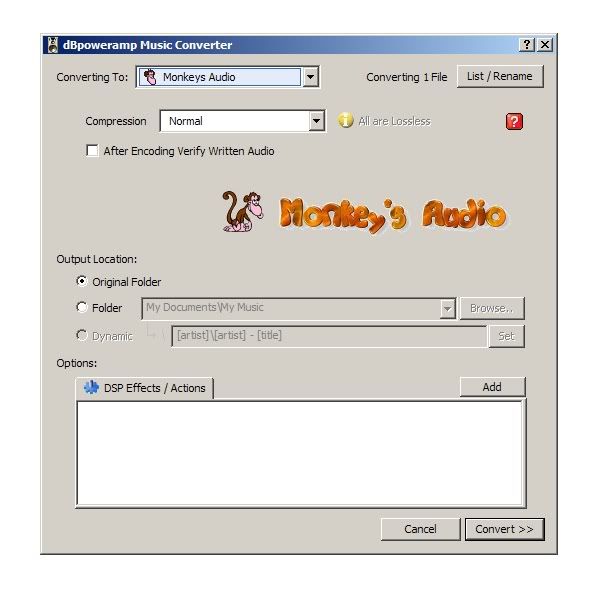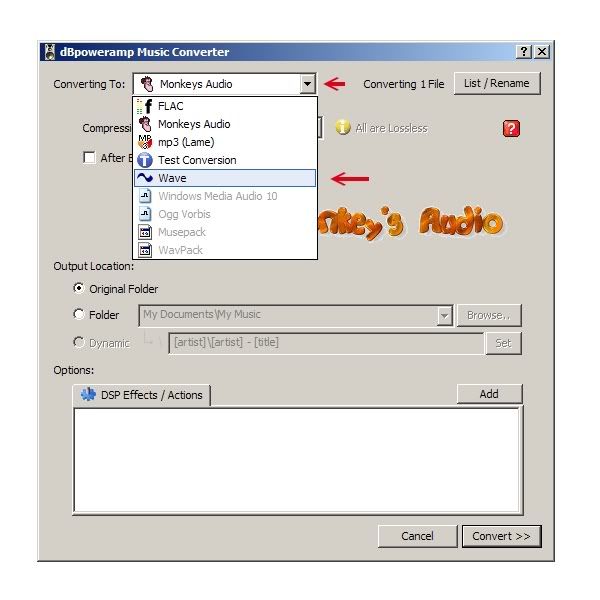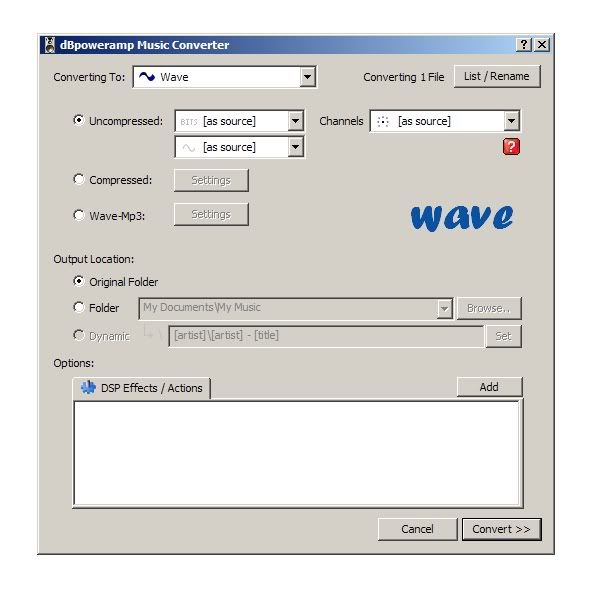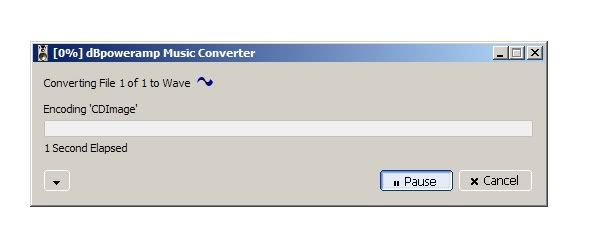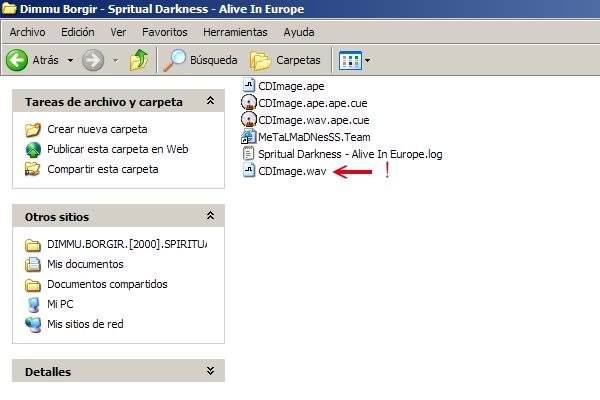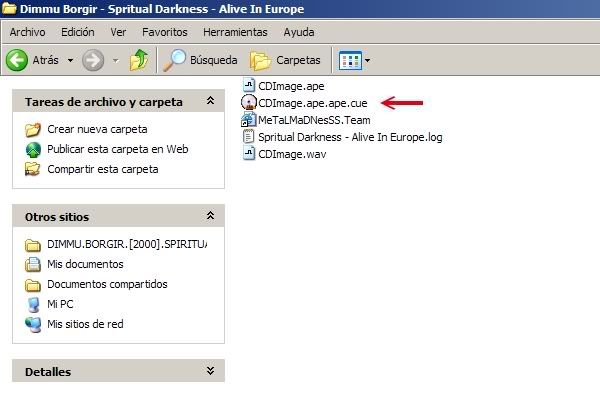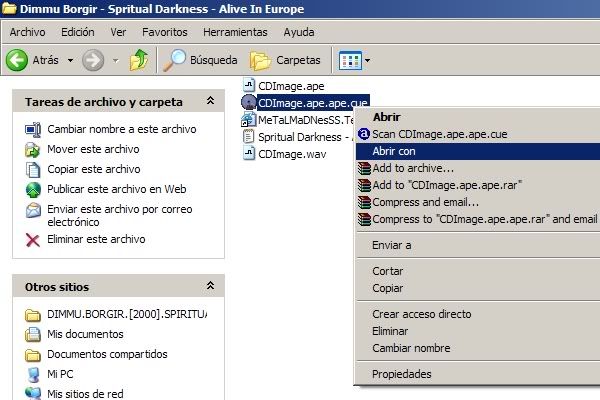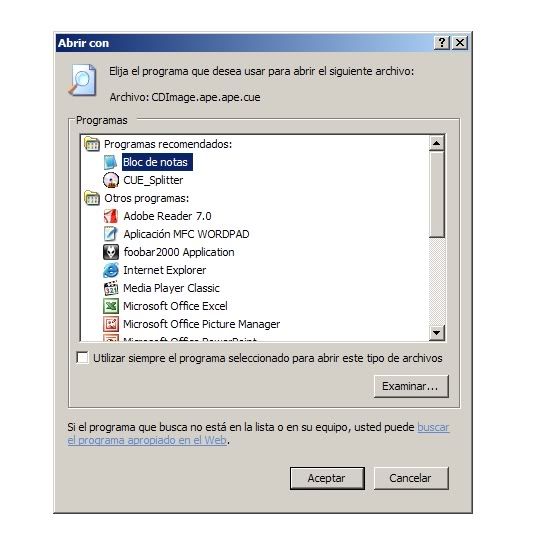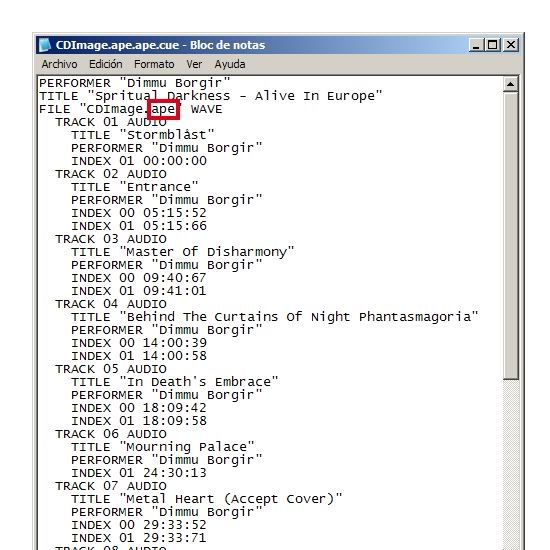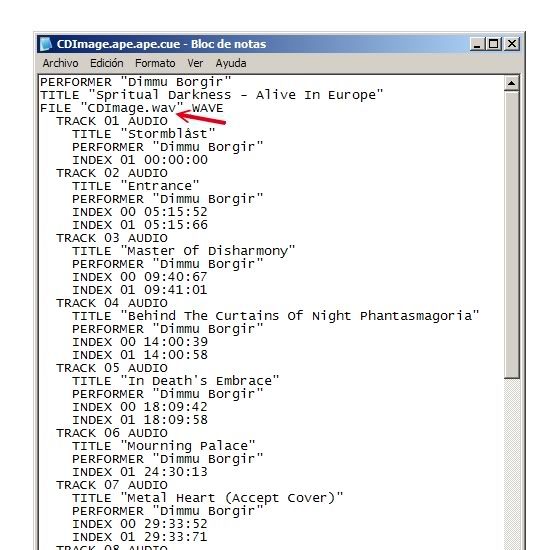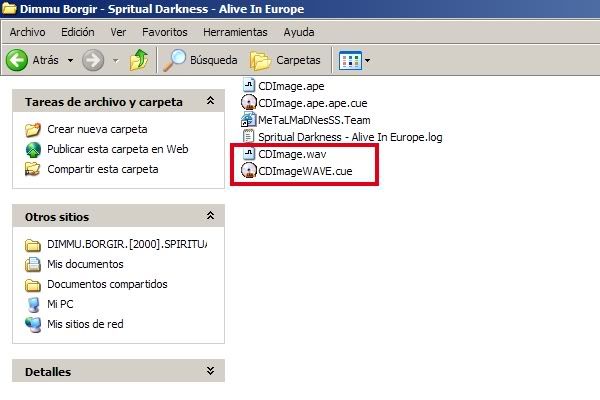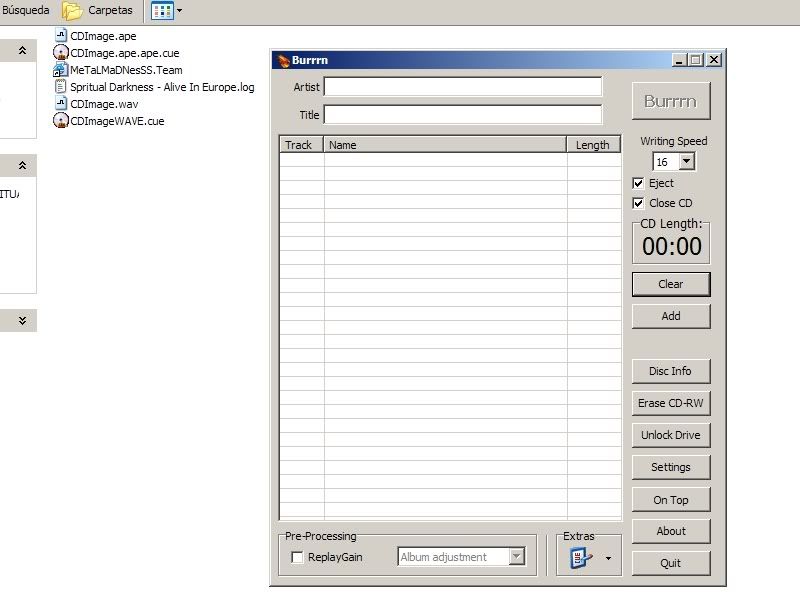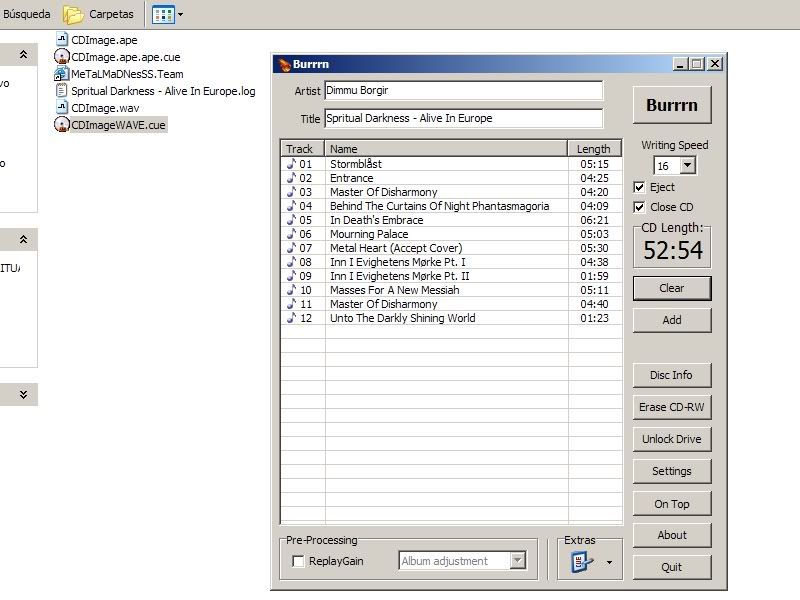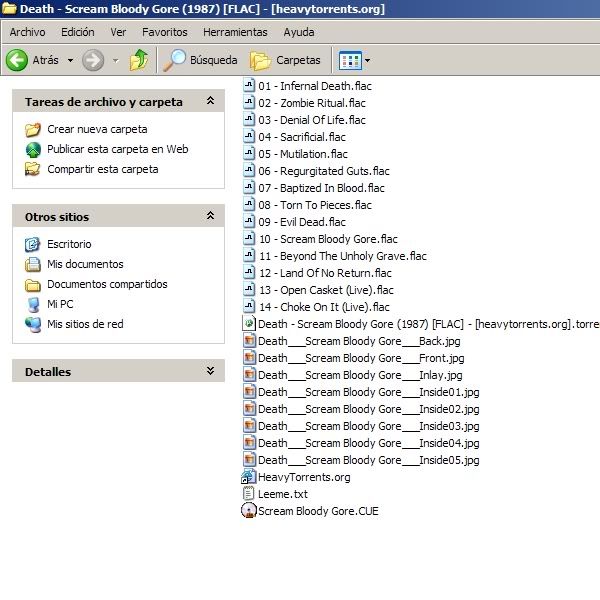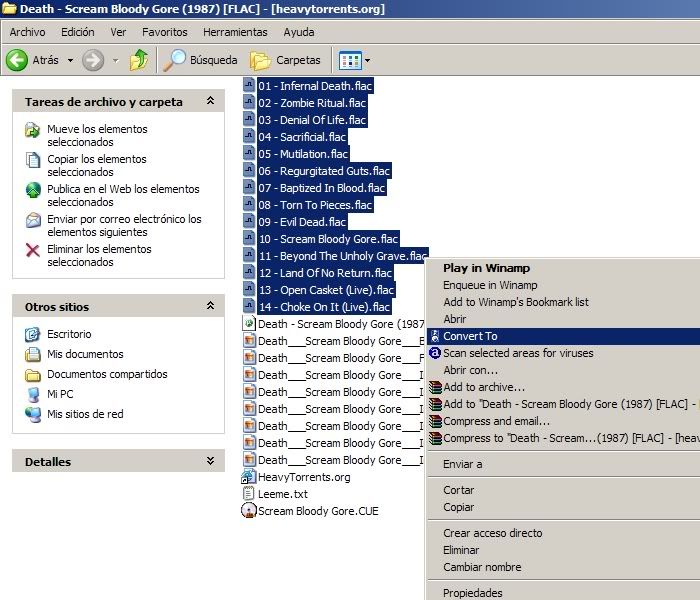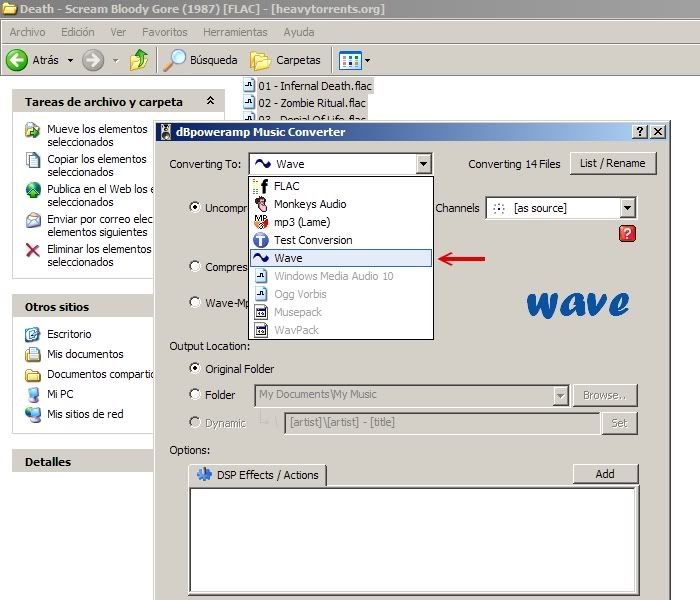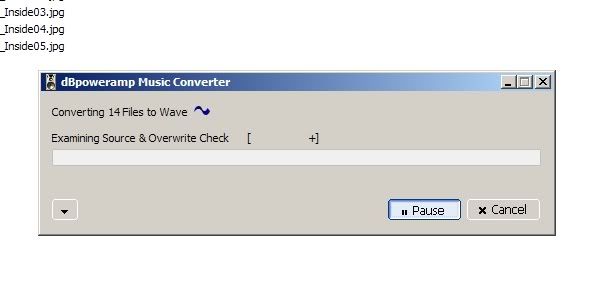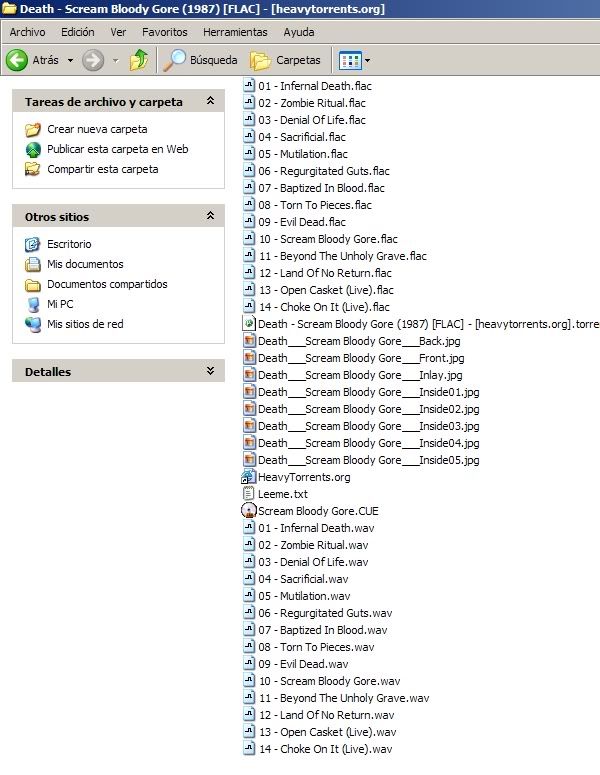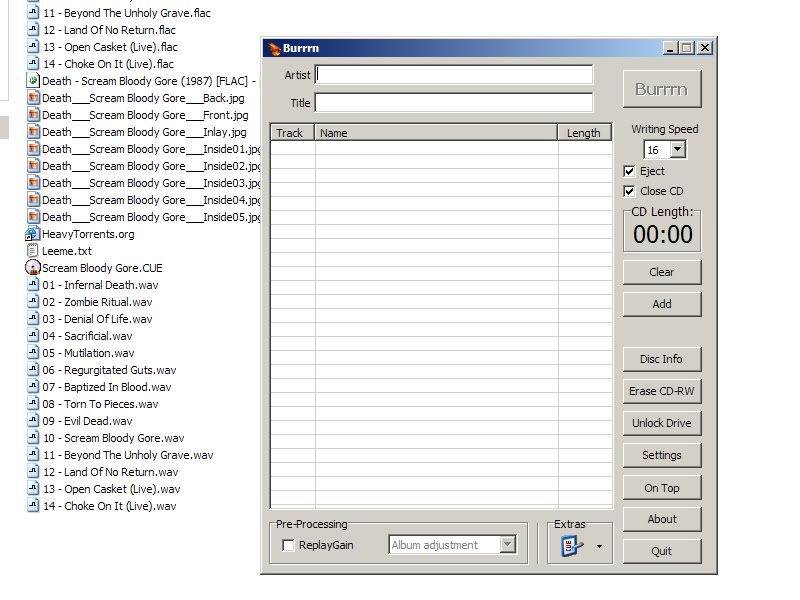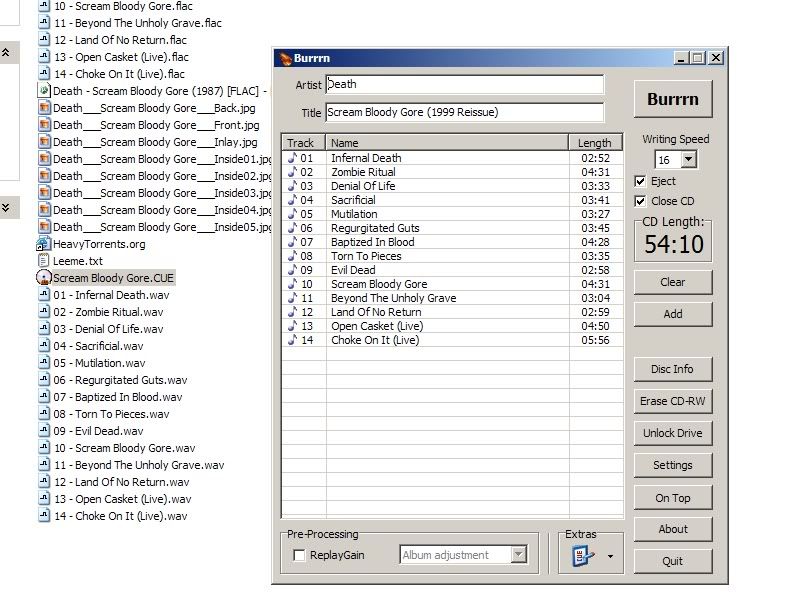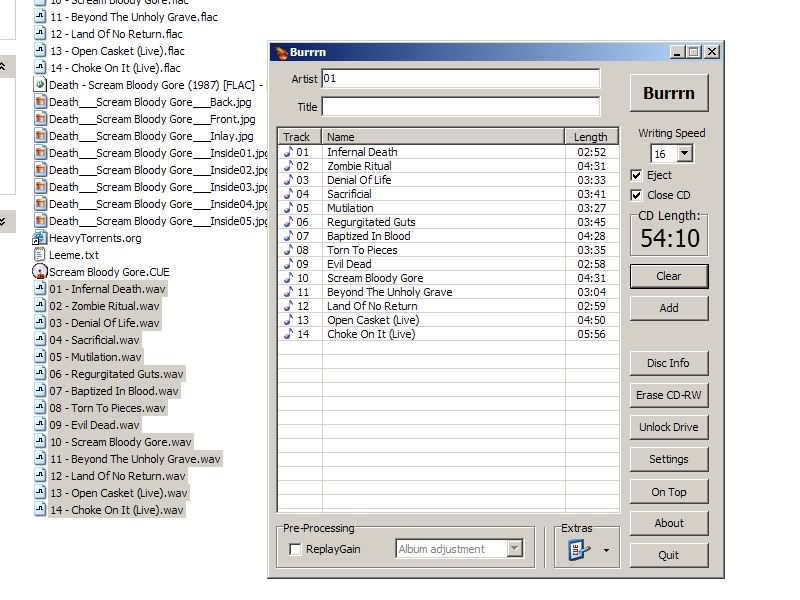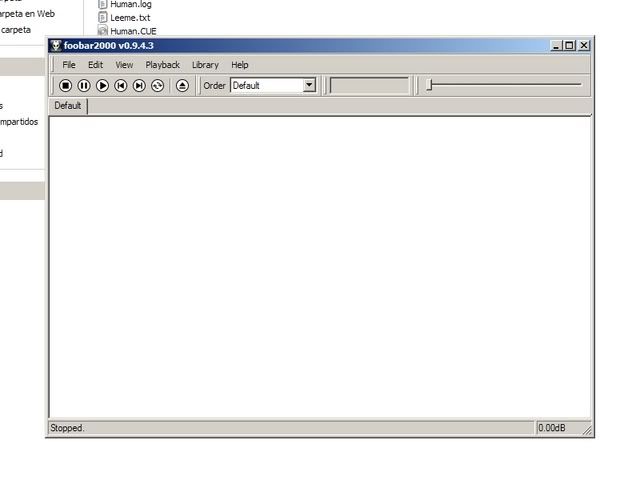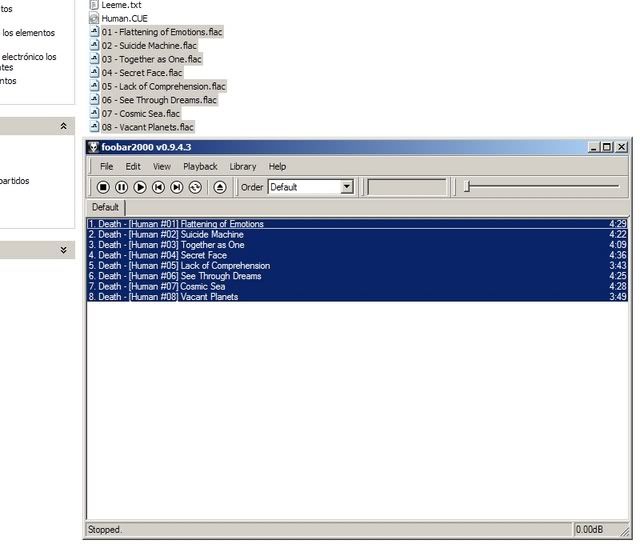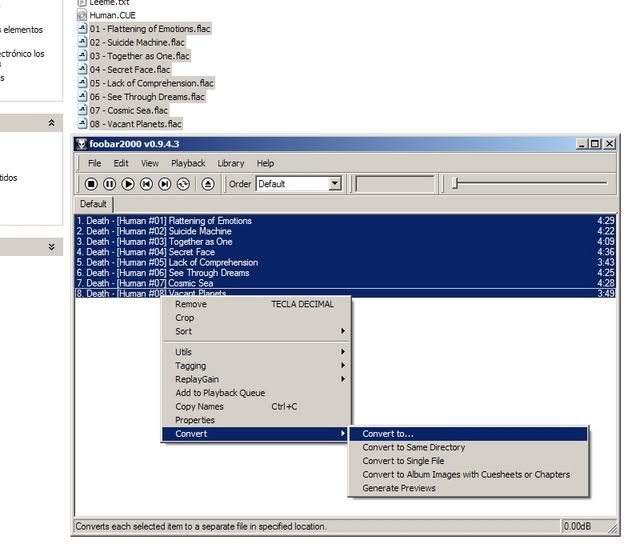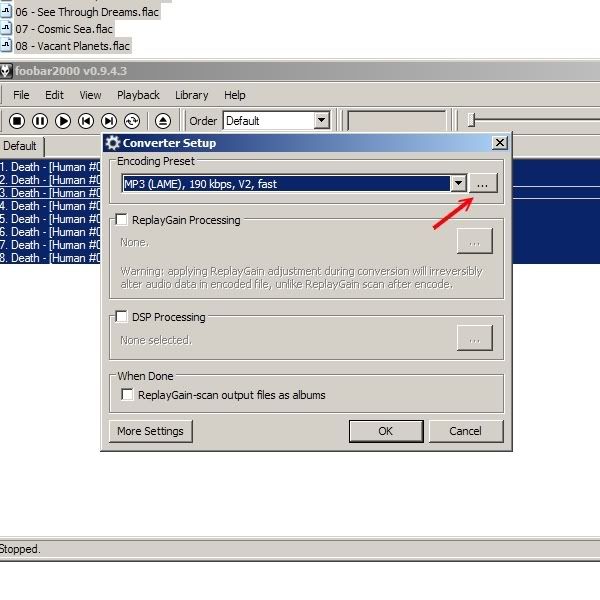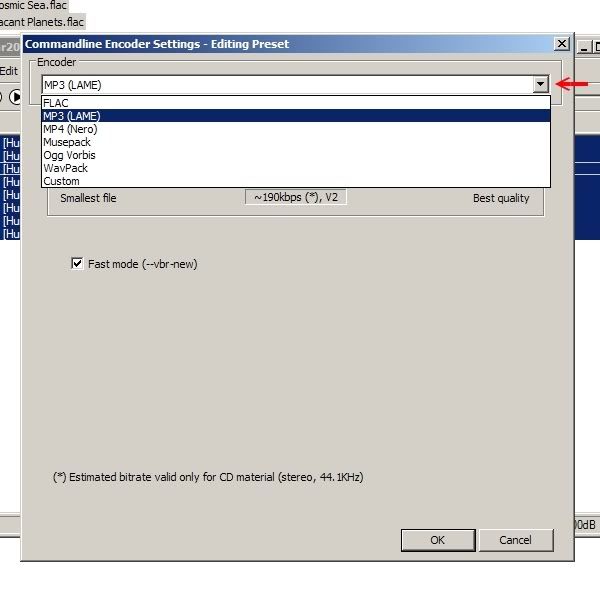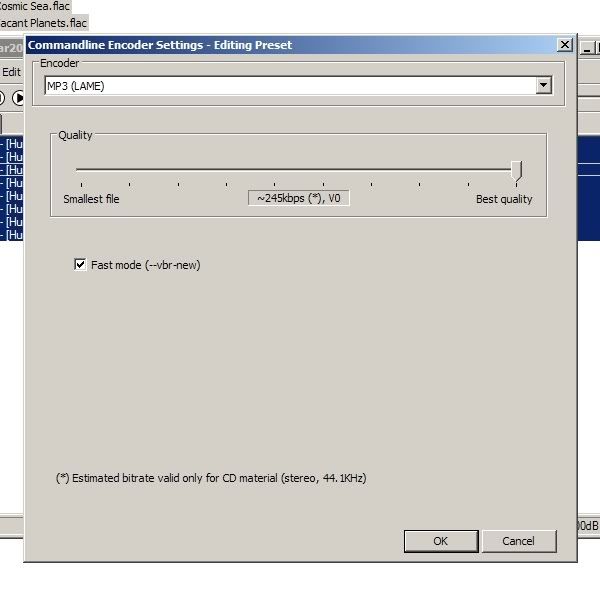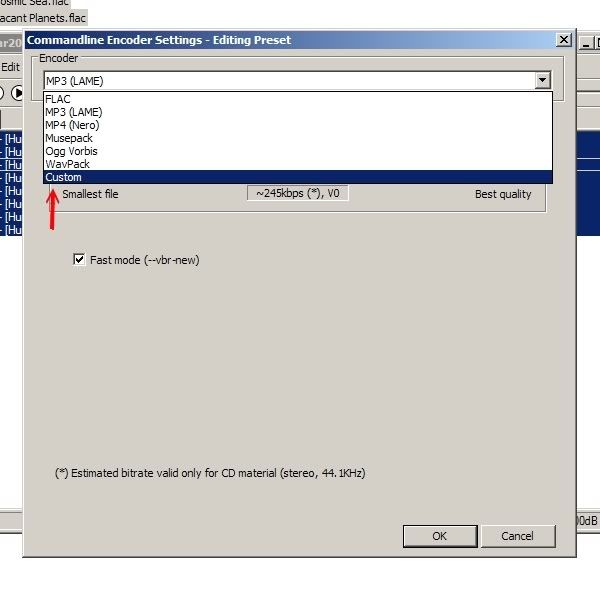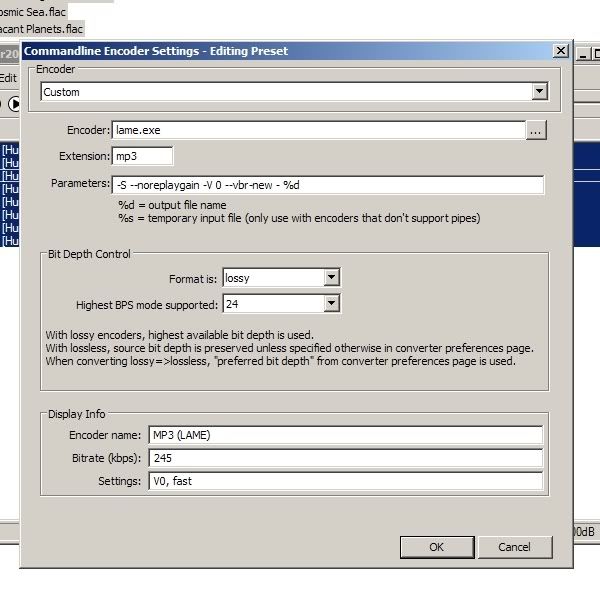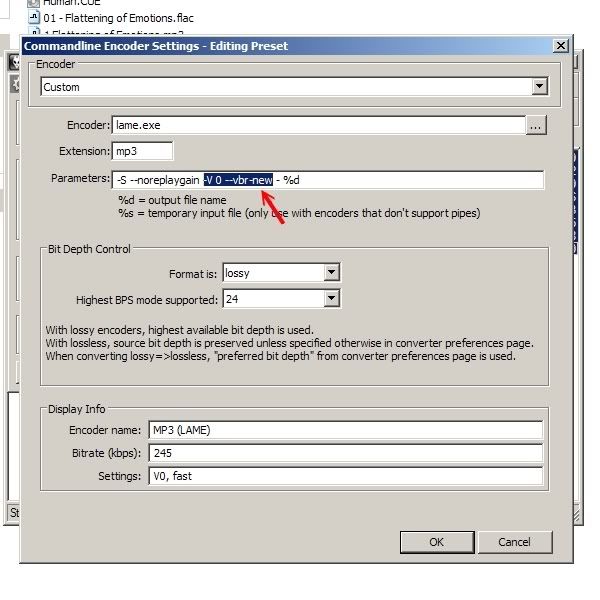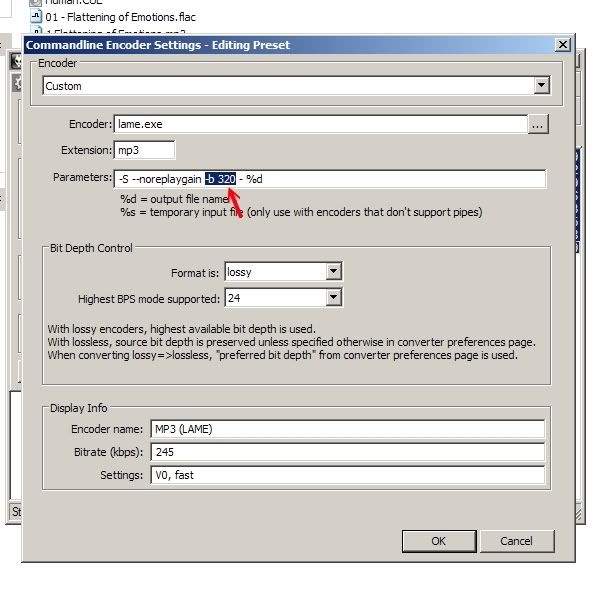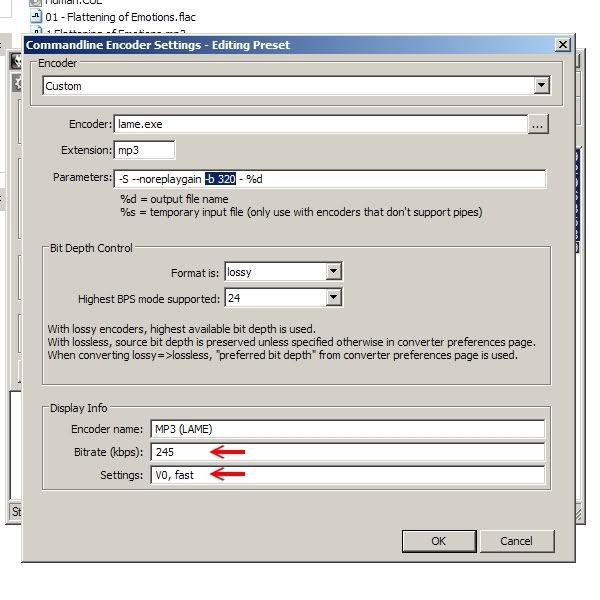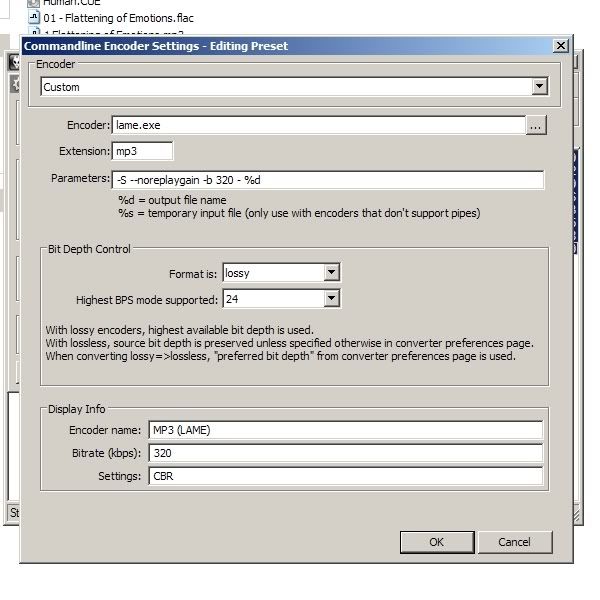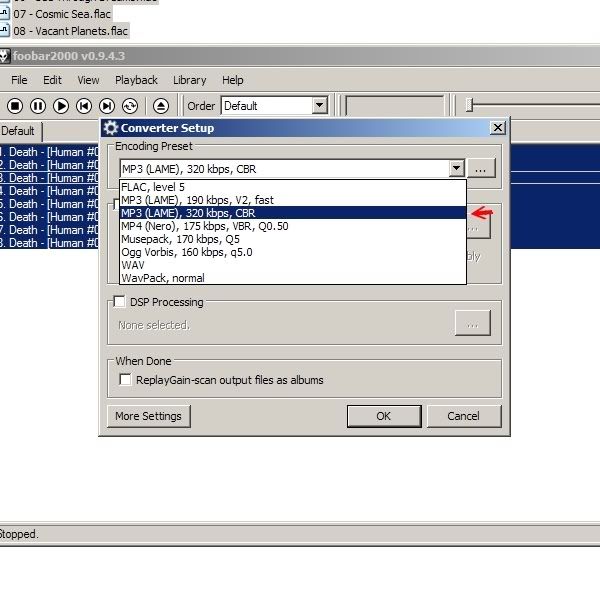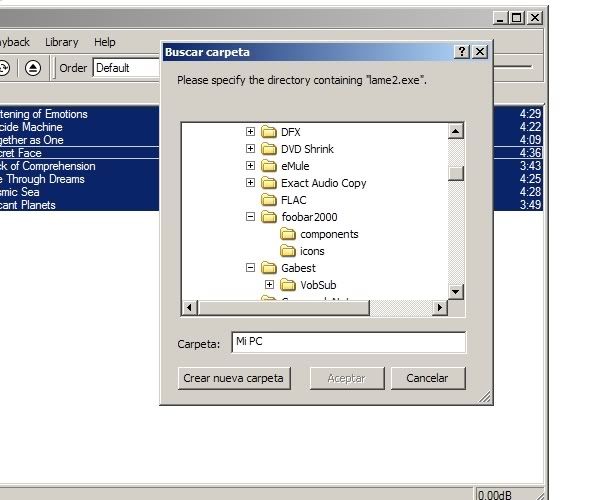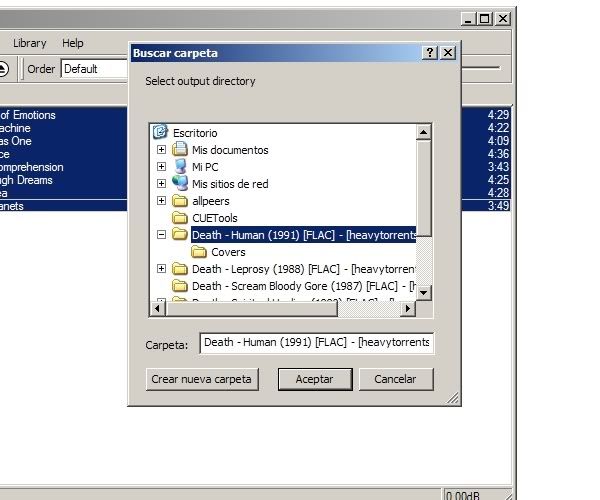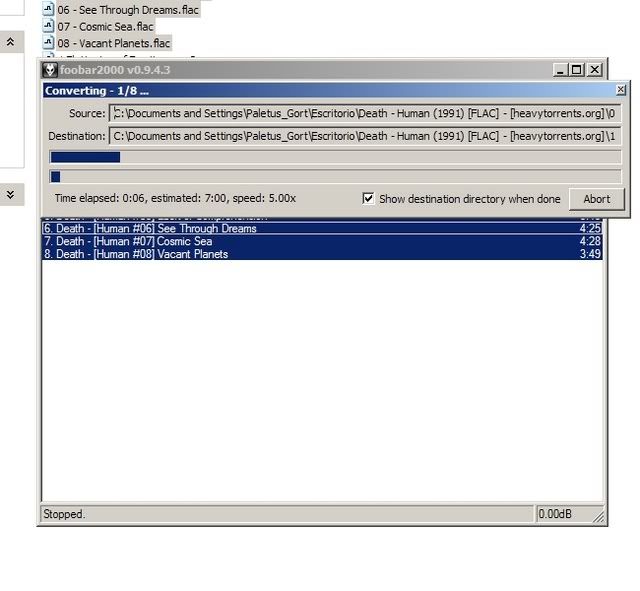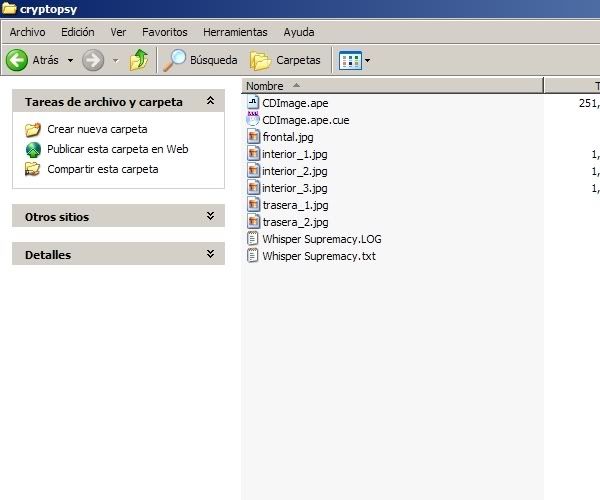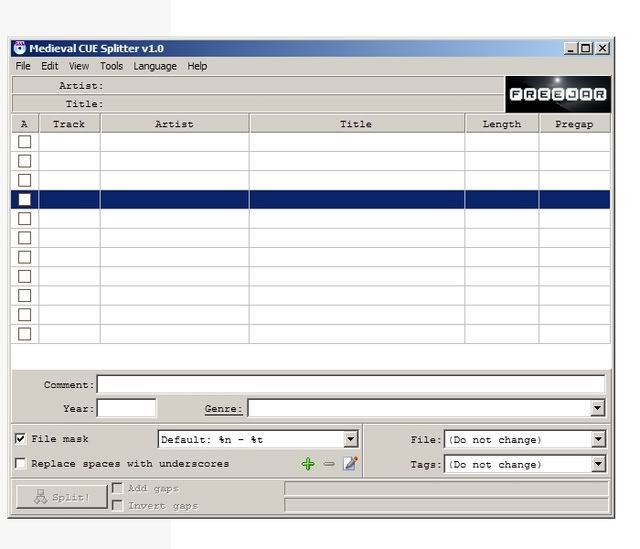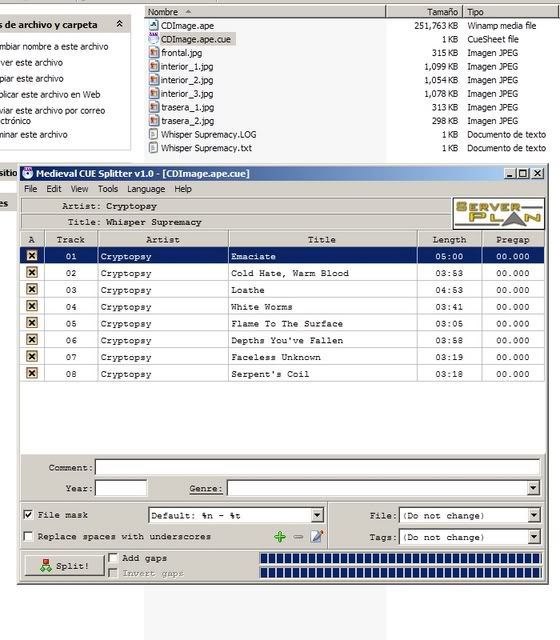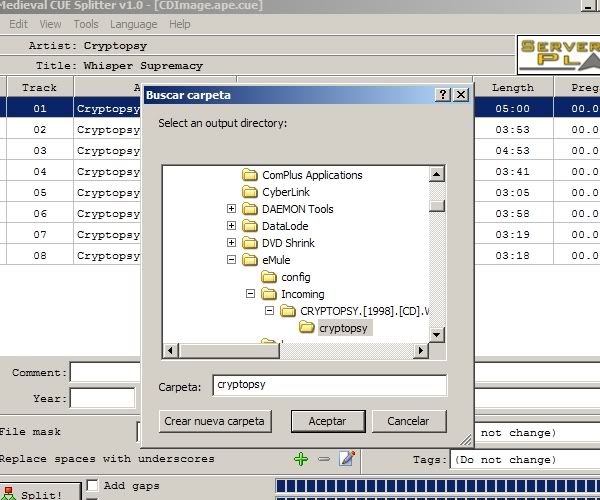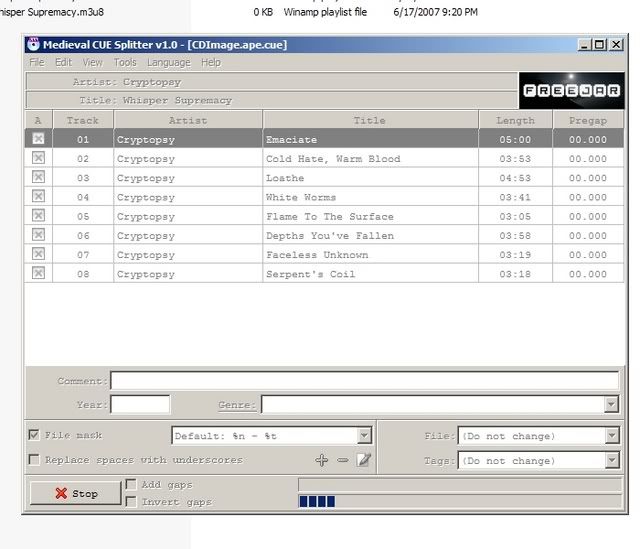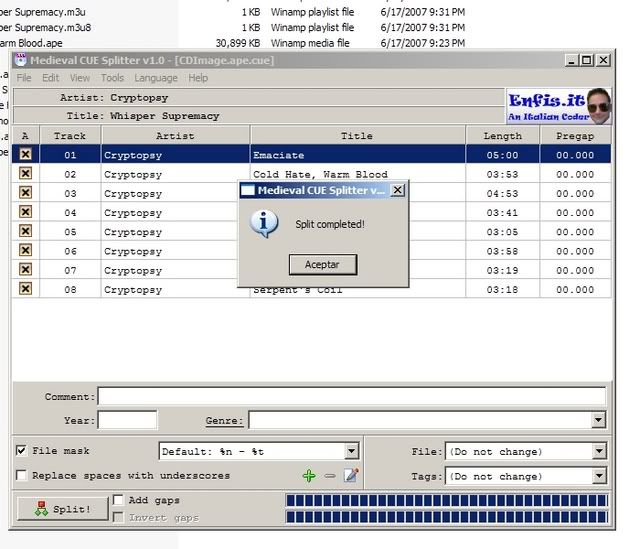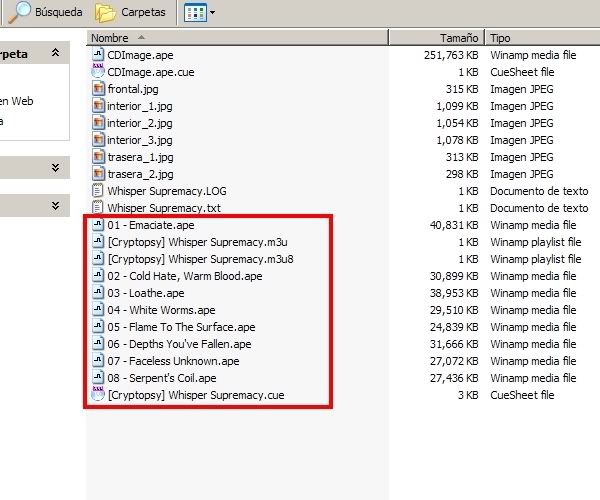Buen Dia a todos.
Paso por aca para solicitar una orientación en la medida de los posible ya que estoy construyendo una aplicación en VB6.0 el cual lista los archivos con una extensión especifica en un listbox, luego esos archivos que selecciona el usuario se pasan a otro listbox, y cuando se le da la orden al boton de ejecutar la acción para ese archivo, pues este no toma los parametros. Cabe destacar que ese boton de ejecutar llama a un .bat para que haga las acciones pertinentes que se encuentran de ese archivo .bat. Trataré de ser más grafico a fin de no generar confusión y para que se entienda la cuestion

Bien con Option1 llamamos a los archivos de X directorio y que se listen en list1 luego pasamos a list2 lo que queremos ejecutar, y luego con el botón Command4 llamamos al .bat para que se ejecute dicho contenido.
Parametros que debe recibir el .bat Pues Mes y Dia. En el archivo hay algo como 20070116.pdd . Para que el bat se ejecute sin problemas el debe tomar 0116 y apartir de allí ejecutarlo. Teniendo en cuenta que 01 es el mes y 16 es el día.
Intente hacerlo de esta forma
Shell "C:\ruta\subruta\archivo.bat ", vbNormalFocus
De esta manera me llama la CMD y se ejecuta el .bat SIN PARAMETROS, claro esta intenté de esta forma tambien
Shell "C:\ruta\subruta\archivo.bat 2007%01%02", vbNormalFocus
Y nada, se ejecuta al .bat y no dura ni un segundo en la pantalla, por ende no hace nada
En lineas generales, si fuera por consola la llamada al .bat seria "archivo.bat 0116", pues aqui tambien debe ser igual tomando las fechas del archivo generado. Siempre cumple ese mismo patrón " 20000101.ext" y nos interesa mes y dia, no se si ese patrón pueda servir para algo,,
Quisiera que me dieran sugerencias para ver como se puede resolver este inconveniente que me ha tenido parado en días. Sin más nada que añadir, Gracias de antemano =)
Paso por aca para solicitar una orientación en la medida de los posible ya que estoy construyendo una aplicación en VB6.0 el cual lista los archivos con una extensión especifica en un listbox, luego esos archivos que selecciona el usuario se pasan a otro listbox, y cuando se le da la orden al boton de ejecutar la acción para ese archivo, pues este no toma los parametros. Cabe destacar que ese boton de ejecutar llama a un .bat para que haga las acciones pertinentes que se encuentran de ese archivo .bat. Trataré de ser más grafico a fin de no generar confusión y para que se entienda la cuestion

Bien con Option1 llamamos a los archivos de X directorio y que se listen en list1 luego pasamos a list2 lo que queremos ejecutar, y luego con el botón Command4 llamamos al .bat para que se ejecute dicho contenido.
Parametros que debe recibir el .bat Pues Mes y Dia. En el archivo hay algo como 20070116.pdd . Para que el bat se ejecute sin problemas el debe tomar 0116 y apartir de allí ejecutarlo. Teniendo en cuenta que 01 es el mes y 16 es el día.
Intente hacerlo de esta forma
Shell "C:\ruta\subruta\archivo.bat ", vbNormalFocus
De esta manera me llama la CMD y se ejecuta el .bat SIN PARAMETROS, claro esta intenté de esta forma tambien
Shell "C:\ruta\subruta\archivo.bat 2007%01%02", vbNormalFocus
Y nada, se ejecuta al .bat y no dura ni un segundo en la pantalla, por ende no hace nada
En lineas generales, si fuera por consola la llamada al .bat seria "archivo.bat 0116", pues aqui tambien debe ser igual tomando las fechas del archivo generado. Siempre cumple ese mismo patrón " 20000101.ext" y nos interesa mes y dia, no se si ese patrón pueda servir para algo,,
Quisiera que me dieran sugerencias para ver como se puede resolver este inconveniente que me ha tenido parado en días. Sin más nada que añadir, Gracias de antemano =)