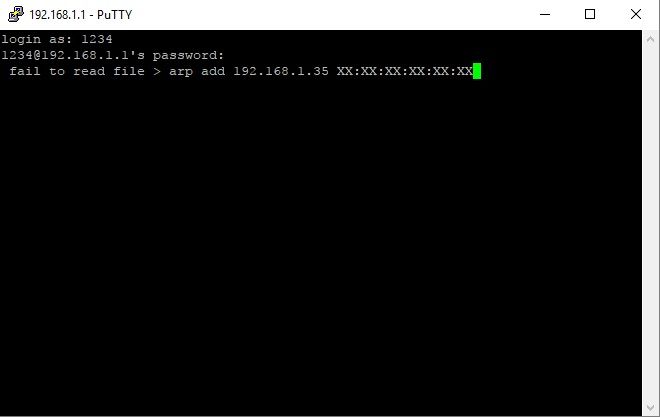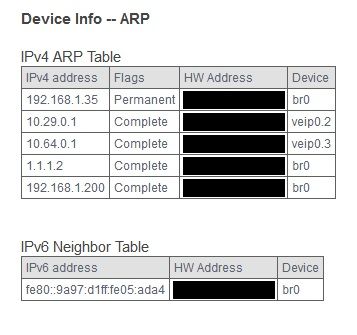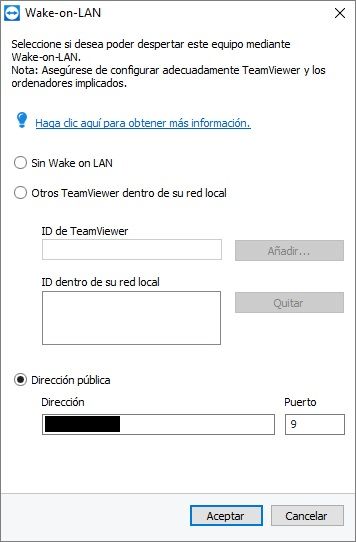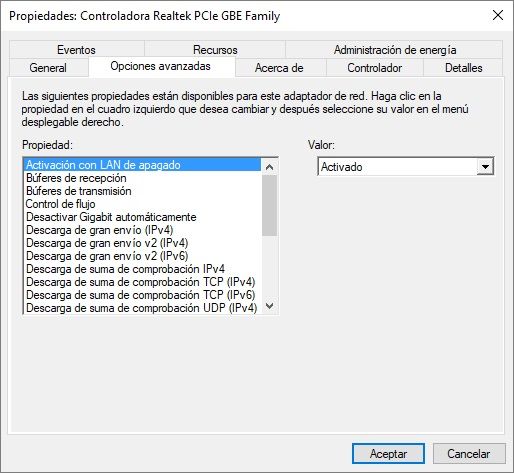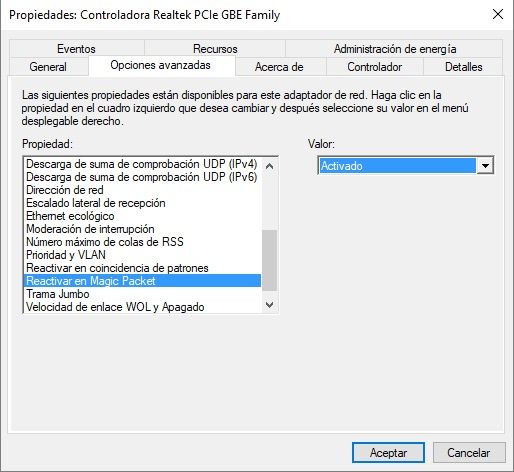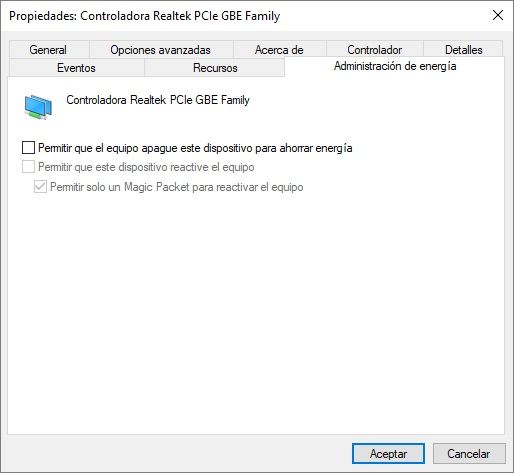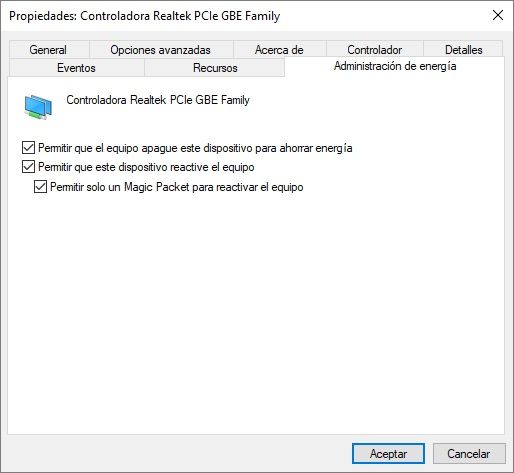Acabo de actualizar el primer mensaje con los pasos para dejarlo funcional.
Espero que sirva de ayuda.
Saludos.
Espero que sirva de ayuda.
Saludos.
Esta sección te permite ver todos los mensajes escritos por este usuario. Ten en cuenta que sólo puedes ver los mensajes escritos en zonas a las que tienes acceso en este momento.
Mostrar Mensajes MenúCita de: gabriel1995 en 3 Agosto 2017, 15:40 PM
has mirado la configuración en la BIOS ¿
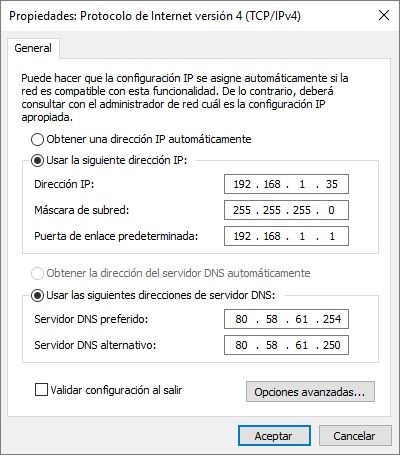
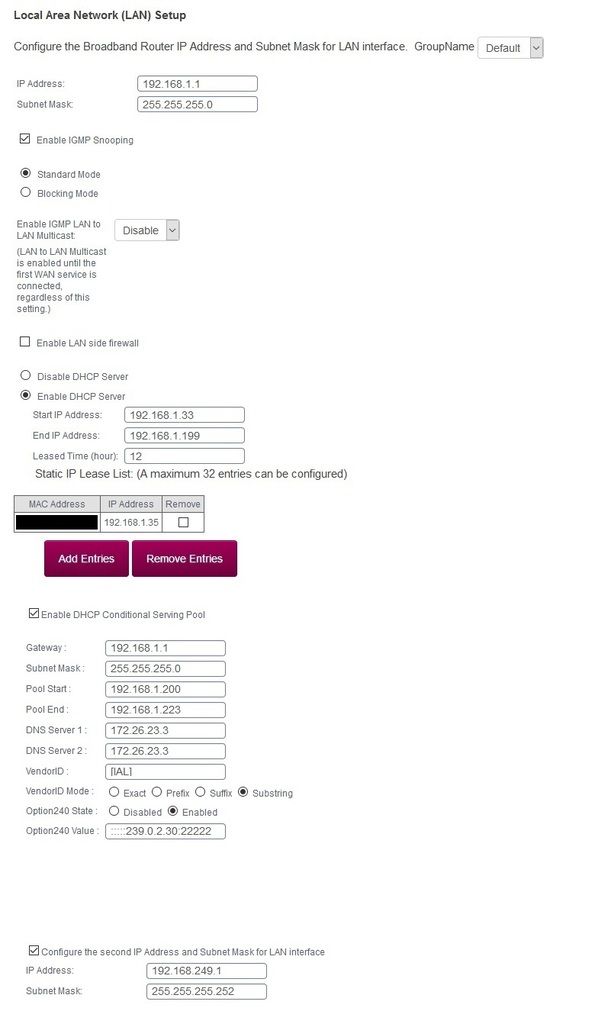
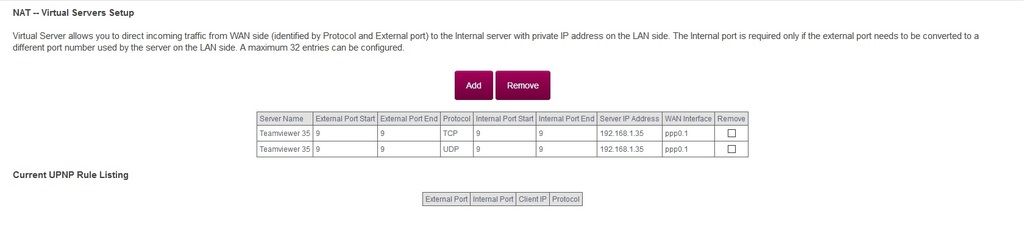
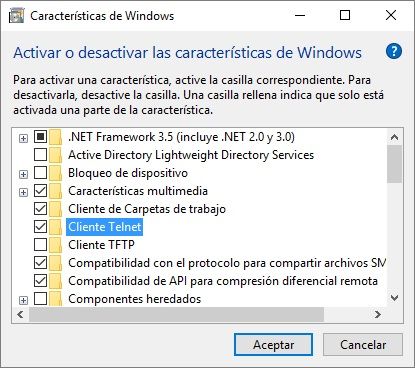
Citararp add 192.168.1.35 XX:XX:XX:XX:XX:XX